Table of Contents
How to Convert jpg to DST step by step Guide
In order for the image to get converted into a DST file Which is a coded format for an embroidery machine, it would have to be programmed/digitized by an experienced digitizer or an embroidery digitizing company through digitizing software.
Or alternatively, we can say “A DST file is a format of embroidery machine which stores the embroidery commands of machine functions. All those commands are set of instructions which are used by the embroidery machine.”
The embroidery file was originally launched by the Tajima Company. But now a day it’s the most commonly used embroidery format for all other machines.
What do we need?
- Embroidery software
- Little skill of computer operations
- Little effort of yourself
- Download artwork file
You can download some free/trial software’s from here:
1: Open Image file For Embroidery Artwork
-
Place artwork file inside the Program
First, we need to open the image file in the software. By doing this, we will be able to convert images to embroidery files free for other tasks.
- Go to the top menu bar and hover over your mouse on the image menu and then select the insert image file.
- Make sure you have selected all files options when you’re finding your file. So you can see all compatible files.
- Select the image file that you have downloaded to start digitizing for embroidery work.
There are no restrictions. You can convert any image file into DST or any other machine embroidery format. But we will recommend you to use PNG files.
-
Crop the Excessive Image Area before Going Further
It’s better to set the desired image at the beginning of the working process instead of later on. So first, we will crop the picture before going ahead.
- Select image. Go to the Image menu in the top menu bar, hover the mouse, and select the cropped bitmap with polygon tool.
Note: You can also use window paint for cropping images because it’s not mandatory to do in this software only.
- Select a particular area of the picture by making drawing with the polygon tool
Note: left mouse click used for corner node and right mouse click used for round corner node. During the selection of the image area, you have to use both clicks for better selection. At the end when you have selected the area of the picture then hit the enter key for the cropping process. The photo automatically will be cropped.
- The file successfully has been cropped according to our selection
-
Set the Desired size of the Picture
Now it’s time to set the size of the file. This would be the embroidery design size. Cropping the file size, in the beginning, doesn’t mean that we can’t change the size after the accomplishment of the work. Surely we can do it but it’s a good habit to do this in the beginning. So, let’s begin!
- Change metrics to us. By doing this you will be able to enter your design size into inches instead of mm.
- Unlock the lock icon if you want to change the file size separately in width and height. If not then leave it in locked status. Enter your size in the height and width field. Remember it should be in inches instead of mm.
-
Lock the picture before converting an image to embroidery shape
Why do we need to lock the artwork? Because we don’t want to do anything else with this picture.
So, it will be better to lock this. By locking the image, we are making it secure from unexpected changes.
After this, we can work on the image fearlessly because the file is just locked and can’t be moved until unlocked.
- For lock status select the image and press “k”, the photo will be locked
- For unlocking press the “shift+k”
Note: Image must be selected before doing this. Otherwise, you will not be able to perform this task.
Additional Resources
These are the main factors that are used during digitization. So, please read them carefully and remember for the next workflow.
- Letter “m” used for object measurement
- Letter “z” used for zoom in
- Letter “shift+z” used for zoom out
- Maximum satin stitch length “12.1mm”
- Maximum fill/tatami stitch length “4mm
- Maximum jump “7mm”
2: Start logo Digitizing for Embroidery
-
Changing the measurement option
Again change the measurement option, by doing this, from “us” to “metrics” will give you extra control on design size. Because “us” shows measurements in inches it may be extra hard to measure the small objects.
-
Measure the Object at the Beginning
Before the starting of digitized embroidery work, it’s compulsory to measure the object at the beginning of the work. By doing this you can check the size of the object and then analyze which stitch will be suitable for this object. As we mentioned above, different stitches also differ in stitch length.
So, by pressing the “m” key on the keyboard you can measure the object. We just have to set the start point where you want to measure from and then scroll your mouse till the endpoint. By doing this a little popup will show you the actual size of the object, as you are seeing on the screen.
This dimension indicates that we can use a satin stitch, which supports this length.
-
First of all, start Embroidery Digitization to ring objects from the picture
By default, a satin stitch is selected. So, no need to change it. Select the ring tool from the menu bar. As shown in the picture. Remember! This bar will exist on the left side of the screen.
After the selection of the tool, you just need to hover the mouse over the embroidery area and you can select any stitch type, which is suitable for that area. Start covering the entire object and that’s it we have just finished our first embroidery shape.
-
Change the Colors of the Embroidery objects
This is the color bar where you can choose specific colors. It will exist at the bottom of the design view screen.
- First, you have to select the object where you want to apply the color.
- Then from the bottom of the color bar select our desired color.
- It will be applied automatically to that object.
We can do this process for a single object or for the whole design at once. This cycle will be repeated as many times as we need to change the colors. So, we should be efficient in this process.
-
Be Familiarized with Copy and Pasting Function
Short keys
“Left mouse click” for object copying
“T” for design true view
“S” to hide the design stitches or go to wireframing view
If we want to hide or view stitches of design, we can do this by using the above given short keys. We have completed one object and the other ones are identical, so we will perform the copy and pasting function. First of all, select the object that you have accomplished recently.
Press and hold the mouse right-click and drag the item on other substances which are similar to each other. But before dragging we should adjust the dragging item according to the picture.
Do the same work for reaming picture items.
-
Our second target is thread con
Select the circle tool from the left sidebar menu. By pressing and holding the mouse left click other tools will be displayed and then align your mouse cursor at the thread con.
Our mouse cursor should be at the center point of the yellow-colored thread con object. When we think we are at the right position then press the left mouse click and then drag it at the object circumference.
By doing this the object will be drawn and automatically will be converted into an embroidery shape. But there is an issue, we may have noticed or not. The main thing is that size of the object is bigger than our satin stitch length.
So, we can’t digitize it into a satin stitch. If we want it would be clear and in fine shape then we have to convert it into tatami or fill stitch. We can convert the stitch type of any object just by selecting the desired object and applying the stitch type.
-
Repeat the copy and Pasting function
Whenever we see there are two or more identical objects in the picture. Then it would be much better to digitize only one object more efficiently instead of one by one separately. So, in our picture thread con has two same objects. We have successfully converted an image to an embroidery file-free shape.
Now we need to copy and paste that object that we have converted into embroidery form. The procedure is the same as we have done before. Right-click on the completed part of an image and press CTRL and then drag it to the identical part of the picture.
-
Repeat the Color Change Step
The procedure of the color change process is also the same as we have done already in the previous step.
-
Making a Sketch of Thread con
Pick up the right tool for the right object. For thread con, we are going to use the input “A” tool. This tool is located in the left sidebar tool panel. Just hover over the mouse and select the tool.
- After tool selection punch it according to our image as we have done in the previous chapter. The procedure is the same as image cropping.
- When you have drawn our thread con then the next step will be a color change. I am sure we know how to change the color.
- Change the stitch type if your default stitch type is satin. Because due to object size we can’t apply satin stitch type. Therefore we have to change it to tatami stitch type. For this process select our object first and then apply to fill stitch from the top stitch bar menu.
- Our top and bottom of the thread con will be behind of recently digitized object. That’s not a true form of the picture. For this just cut and paste our file objects which are behind the thread con. After completion of this step let’s move to the next step.
-
Let’s Start Working on Pins
We know pins are in blue color and the procedure will be the same as we have applied on other objects. First, we need punch needle shape in pins. For this, we will use input a tool. The use of this tool we already know about this. So, the next step will be to draw an object the same as thread con top and bottom shape.
Remember
- Draw only a single pin perfectly and then apply the copy and paste function as we have done before on other objects. Finally, the picture should look like this.
- The most important thing in this step is when you have drawn the top of the pin it will be split into a 7mm length of satin stitch. We know the size of the object is bigger than 7 mm. so, we have to make a change in stitch length. Also, we know that we can use a 12.7mm satin stitch length. Just right-click on the satin stitch icon and the object property will be opened from the right side. In the second option from object property, uncheck the auto split checkbox and the issue will be resolved.
-
Converting Needle shape Into Machine Embroidery Form
Our second last item has been completed successfully. How we have done this? The process is so simple, use input a tool to draw a needle line and finally draw a hole in a needle.
You may have noticed or not but the reality is that it’s not a hole it’s a small white color object top on the needle line. You may ask us why we have drawn this little shape top on the needle instead of making it as the hole of the needle.
The answer to this question is simple and state forward. When we think the upper shape is bigger enough then cut the shape from the main object. Otherwise, make a little shape upper on the main object.
-
Finally Giving the Embroidery Shape to simple thread Lines on the Picture using GTriple run
Pick up the triple run tool right from the bottom of the input tool. Press left mouse click and hold it on for a little while. After a moment other tools will be shown, select a required tool from the given option and start working on it.
The using method of this tool is simple and straightforward. Simply begin from the start point and act just like a drawing straight line with nodes. The most important points are, to keep overlapping and draw the bottom object first and upper later on.
We may wonder how to pass the thread from the needle hole but it’s so simple than our thinking. As we said earlier first thing first, draw the bottom object first and upper later on.
And then make connections between them. So, the thread looks like he has passed through the needle hole. And lastly, change the color as we have done on others objects. This whole process is also called converting image to embroidery files. Kown that will be the final look of our design.
Applying Additional Settings for final work
For finalization, we have to do some extra settings before sending the project to the machine. What do we have to do?
These are the additional setting that we are going to apply to our project. Such as Florentine effect to thread con, stitch density, trims, etc. let’s follow the steps
-
Appling Florentine Effect on Thread con
You may ask what this is and why we need this effect. As simple we want to polish our project for the final look. So, the final look of our project should look like a real picture. Therefore we need to apply these types of effects. After applying the Florentine effect our thread con thread will be shaped like a rounded thread at thread con.
The select Florentine effect from stitch panel from the last. Highlighted is a Florentine tool.
Remember before selecting this tool an object should be selected. After applying this tool press the H key to edit the effect and give direction to the thread and should look like a rounded thread on the con as we said earlier. When the shape will be finalized, hit enter or press ESC to view the real shape of the con thread.
Look at the con thread and then we will be realized that stitches’ angles have been changed and are in a rounded shape.
Note: moving the curve from the center or from left/right actually changes the stitch’s angles. We can give stitches direction whatever we like. It’s totally up to us but we prefer to give the natural look as things are in real form.
-
Adding Underlay to the Bottom of the Objects
Remember underlay is used to prevent fabric puckering. In actual form, the underlay is drawn bottom of the design. This can be performed with only some stitches but in outline form. It covers the whole layout of the design and the design remains under the outline.
Types of underlay
- Zigzag
- Double zigzag
- Tatami
- Edge run
- Center run
Most important points
- If tatami stitch is used for any particular object then it is a must that underlay will be used in tatami stitch. We cannot use zigzag or any other underlay bottom of the object which is covered by tatami stitch type.
- We cannot use the underlay bottom of the very small objects or triple. Because there is no need to do this for tiny areas.
- Mostly we use edge run underlay for every type of object.
- If edge run isn’t possible then it’s better to use center run.
- For bigger objects, we prefer to use a double zigzag with an edge run.
- If underlay is used as tatami then edge run is a must.
Select the objects first, where we want to apply the underlay. We can select multiple identical objects which are the same in stitch type or in shape. It’s better to press t to go to in non-true view form. Where we can easily see the underlay. In the picture, we can see where the underlay is taking place. After selection goes to the object property option on the right side of the working screen.
Select the first underlay as zigzag and the second underlay as edge run. We can select settings such as spacing, length, and margin according to our needs. If we don’t need to change anything so don’t worry about changing. Because by default all settings are incorrect form.
When we settled our settings then apply them just by hitting the enter key or pressing the save button from the bottom of the property panel.
Note
The center run underlay will be used for needle and thread pins. And pins round area has been covered with our recently setting which we have applied. So, do not need to worry about pins around the area.
Remember settings that we have applied is only valid for satin stitch type of objects. And settings for tatami stitch can’t be the same as a satin stitch.
Lastly, thread con which is digitized with tatami stitch will be covered with tatami type underlay. So, select our complete thread con and then go to the property option. In the property option, we have to select the first underlay as tatami stitch and the second underlay as edge run. Also, we have to make changes in the edge run margin. Simply increase the edge run margin. So, the edge doesn’t be out from the design area. We are making changes because this object is bigger than others.
-
Travel the design
Maybe it’s a new thing for us or we have listened before it. The main purpose of this traveling function is to make a clear pattern for machine embroidery.
So, the machine will follow these clear instructions patterns as smoothly as we have made it. If we don’t do this then there will be too many trims, jumps, and an ugly machine pattern which is followed by the embroidery machine.
And this may break the embroidery operations. Therefore it’s the most important and finalization step to make machine embroidery designs smoother and clear.
Let’s know how we can apply it to our design. First of all hold and drag this menu bar from the left side of the screen. We can see this is a travel tools bar, so at the time of picking up make sure we are dragging the right tools bar.
Important points:
- Left mouse click is used for backward traveling and right mouse click is used for forwarding traveling.
- Always try to travel our design by functions. Because this option will save our embroidery time from redundant time consumption. Also as well as our machine embroidering time. But keep in mind that some colors of design should be digitized at once.
- Every time cut and paste the object where we want to start traveling from.

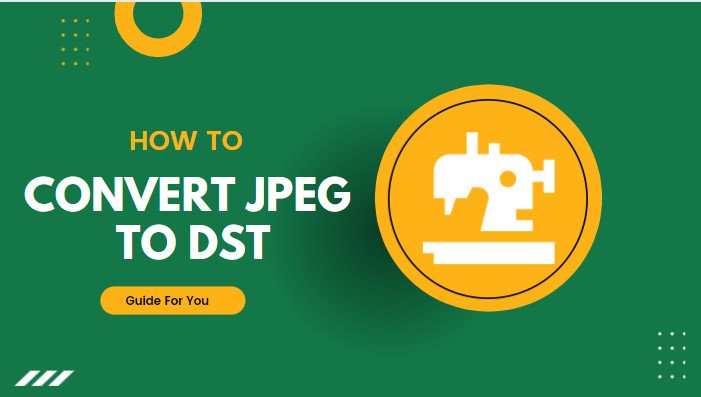
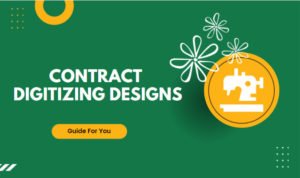

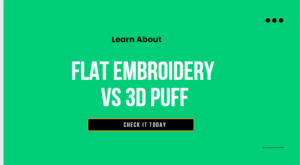

Pingback: How To Convert Image To Vector In Illustrator 2022 - Jafs | Embroidery Digitizing And Vector Art