Table of Contents
How to Digitize a Logo for Printing in Photoshop?
Logo digitizing is the process of converting a graphic or image into stitches that can be printed on fabric. When you digitize a logo, you create a png file that will be used by a printing machine to produce the desired design.
If you’re a designer or own an printing business, then you know that digitizing a logo is an essential part of the process. However, if you’re not familiar with Photoshop, it can be difficult to know where to start.
In this article, we’ll walk you through the process of digitizing a logo for printing in Photoshop. We’ll show you how to create a vector file from your logo and how to prepare it for printing.
How to create a vector file from your logo?
There are two ways to create a vector file from your logo. The first is to use a free online converter like Vector Magic. This will allow you to upload your logo and convert it into a vector file. However, the quality of the conversion may not be perfect, so we recommend using Photoshop instead.
To create a vector file in Photoshop, you’ll first need to open your logo in the program. Once it’s open, go to the “Layer” menu and select “Duplicate Layer.” This will create a copy of your logo that you can edit without affecting the original file.
Next, go to the “Edit” menu and select “Free Transform.” This will allow you to resize and rotate your logo. Once you’re happy with the size and orientation, click the “Commit” button in the top-right corner of the screen.
Now go to the “Select” menu and choose “All.” This will select all of the pixels in your logo. Next, go to the “Edit” menu and select “Copy.”
Finally, go to the “File” menu and select “New.” This will create a new Photoshop document. Go to the “Edit” menu and select “Paste.” This will paste your logo into the new document as a vector file.
How to prepare your logo for printing?
Now that you have a vector file of your logo, it’s time to prepare it for printing. The first thing you’ll need to do is choose the right stitch type. There are two main types of colors used in printing : CMYK and RGB.
Running stitches are best suited for simple designs with few colors. They’re also the best choice for lettering and small details. Fill stitches, on the other hand, are best suited for larger areas of color. They’ll give your design a more solid look.
Once you’ve chosen the right stitch type, it’s time to add some color. To do this, go to the “Layer” menu and select “New Fill Layer.” This will open a new window where you can choose the color you want to use.
Next, go to the “Edit” menu and select “Fill.” This will open a new window where you can choose the fill settings. We recommend using the “Color” option and choosing a dark color like black or dark blue. This will help the stitches to stand out more.
Once you’ve chosen the fill color, click the “OK” button. This will add a new layer to your document filled with the chosen color.
Now go to the “Select” menu and choose “All.” Next, go to the “Edit” menu and select “Copy.” Finally, go to the “File” menu and select “New.” This will create a new Photoshop document.
Go to the “Edit” menu and select “Paste.” This will paste your logo into the new document. Now go to the “Image” menu and select “Flip Horizontal.” This will mirror your logo so that it’s facing the correct way when it’s embroidered.
Finally, go to the “File” menu and select “Save As.” Choose the “.dst” file format and click the “Save” button. This will save your file in the correct format for printing machines.
2nd Method / Process Preparing your logo for printing:
1) Open your logo file in Photoshop. If your logo is a bitmap image, you’ll need to convert it to a vector file first. You can do this by going to File > Place and choosing your logo file.
2) With your logo file placed in Photoshop, go to Window > Image Trace. This will open the Image Trace panel.
3) In the Image Trace panel, select the Live Trace option. This will trace your logo in real time as you move it around the screen.
4) Experiment with the various tracing options until you’re happy with the results. We recommend starting with a low threshold and high fidelity to get the best results.
5) Once you’re happy with the traced image, click the Expand button in the Image Trace panel. This will convert your logo into a vector file.
6) Save your file as an EPS or AI file so that it can be used for printing. And that’s it! You’ve successfully digitized your logo for printing in Photoshop.

How to Digitize A Logo for printing in Photoshop?
Now that you have your logo in Photoshop, it’s time to prepare it for printing. The first thing you’ll need to do is create a new layer for your design. To do this, go to the Layers panel and click on the “Create New Layer” icon.
Next, you’ll need to trace your logo onto the new layer. To do this, select the “Pen Tool” from the toolbar and begin tracing your logo. As you trace, be sure to create anchor points at any sharp corners.
Once you’ve completed tracing your logo, you’ll need to fill in the design. To do this, go to the “Edit” menu and select “Fill.” In the “Fill” dialogue box, select the color that you want your logo to be and click “OK.”
Now that your logo is filled in, you’ll need to add some detail. To do this, select the “Brush Tool” from the toolbar and begin painting over your design. You can use different brush sizes and colors to add detail to your design.
Once you’re happy with the detail in your design, you’ll need to add a few final touches. First, go to the “Edit” menu and select “Stroke.” In the “Stroke” dialogue box, select the color that you want your outline to be and click “OK.”
Next, you’ll need to add a drop shadow to your design. To do this, go to the “Layer” menu and select “Layer Style.” In the “Layer Style” dialogue box, select “Drop Shadow” and adjust the settings to your liking.
Finally, you’ll need to save your design. To do this, go to the “File” menu and select “Save As.” In the “Save As” dialogue box, select the file format that you want to save your design in and click “Save.”
Some Info About Embroidery business.
Embroidery File Types by Machine:
There are several different embroidery file formats, and each one is compatible with a different type of embroidery machine. The most common file formats are .dst, .pes, and .emb.
If you’re not sure which file format to use, consult your embroidery machine’s manual or contact the manufacturer.
Conclusion:
Digitizing a logo for printing in Photoshop is a relatively simple process. However, it’s important to choose the right stitch type and fill color to ensure that your design looks its best. Following the steps mentioned in this article will help you create a high-quality vector file of your logo that’s ready to be embroidered.
Frequently Asked Questions:
Q: What is the difference between vector and raster images?
A: Vector images are made up of lines and curves, while raster images are made up of pixels. Vector images are typically used for logos and illustrations, while raster images are better suited for photographs.
Q: Do I need to use a vector file for my embroidery design?
A: Yes, most embroidery machines require a vector file in order to create a design. Vector files are made up of lines and curves, which makes them easy to resize and edit. Raster files, on the other hand, are made up of pixels and can’t be easily resized without losing quality.
Q: What’s the best file format for embroidery?
A: The two most common file formats for embroidery are DST and EXP. DST is the most widely compatible format and will work with nearly all embroidery machines. EXP is a less common format that’s typically only used by high-end machines.
Q: How do I convert my logo into a vector file?
A: There are a few different ways to convert a logo into a vector file. The most common method is to use the live trace tool in Adobe Illustrator. This tool will automatically create a vector file from your logo. Another option is to hire a professional graphic designer to manually convert your logo into a vector file.




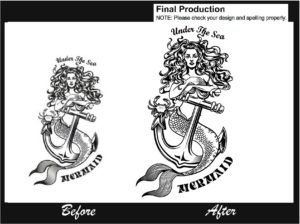


Pingback: Vector Digitizing Unveiled For Precision Design: Best Guide Or Number 2? - Jafs | Embroidery Digitizing And Vector Art
Pingback: Custom Vector Art Magic! 7 Secrets To Mastering